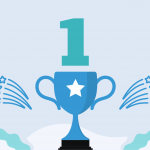When your company gets an invoice from an electric company, your president does not simply open his safe and get money from there like it was 150 years ago. Today companies register all accounts payable in specialized accounts payable tracking software, for their comfort, cost and time savings. Comindware Tracker Finance and Back Office Administration Solution offers a perfect accounts payable tracking software automation facility.
To install the Finance and Administration Solution, go to the Comindware Tracker interface, open the “Menu” tab and click “One-click solution setup”. After clicking the “Deploy Finance and Administration” button, the Comindware Tracker will create an eponymous workspace with several applications. Let’s suppose these steps are already done and we have received and approved the June invoice for the electricity.
Now it’s time for Lisa Williams, the member of the financial department of “Jim Scott’s” company, to register an account payable in Comindware Tracker. She opens the interface and clicks the “New Accounts Payable” button. In the appeared form, several fields need to be filled in:
• title – “June 2013 electricity for main distillery”;
• department – “Main distillery”;
• supervisor – her direct boss, James Edwards;
• supplier name – “Wired Electricity” (Lisa just selects this value, because it was registered before – during signing of the contract);
• invoice – again, just select the existing approved invoice;
• total amount and currency – data from invoice;
• description – how many kilowatt-hours the distillery has used in June and some related information, if necessary.
Lisa saves the newly created account payable and clicks “Next Step – Proceed to Invoice Validation”. James, Lisa’s boss, automatically receives the notification that he is now required to undertake a task. He opens the same object’ form…Let me pause here for a little – please note, that he sees exactly the same information as Lisa – the object is shared among all people who are involved in the process. So you can leave comments using the “Discussion” tab, attach files, change fields values, etc. And everyone will receive notification about it and can view the current object state by simply clicking the link from the notification – that’s a perfect example of collaboration. By the way, all your and other peoples actions on accounts payable (as well, as on others objects) are tracked and can be viewed later in the “History” tab of the object’ form.
Back to the story – James checks that Lisa has filled in the accounts payable request correctly. He has several options:
• return the request back to Lisa for clarification;
• defer the payment;
• reject the payment;
• advance the account payable request to the next step – “Services Approval”.
When he approves the request, he automatically sends it to Bob Stewart – the chief electrician. Bob can track his current tasks in the “My Active Tasks” list in Comindware Tracker – and he sees that he must approve the account payable. He clicks the “Next Step – Approve” button. Now the request is approved and it is returned back to Lisa for actual payment.
Lisa proceeds with the payment and closes the object using the “Next Step – Paid” button. It is very convenient to register accounts payables in Comindware Tracker. But when they are closed, they don’t just disappear – they are still stored in the database and are accessible for building reports. You can start your trial here and enjoy Comindware Tracker during 30 days for free.